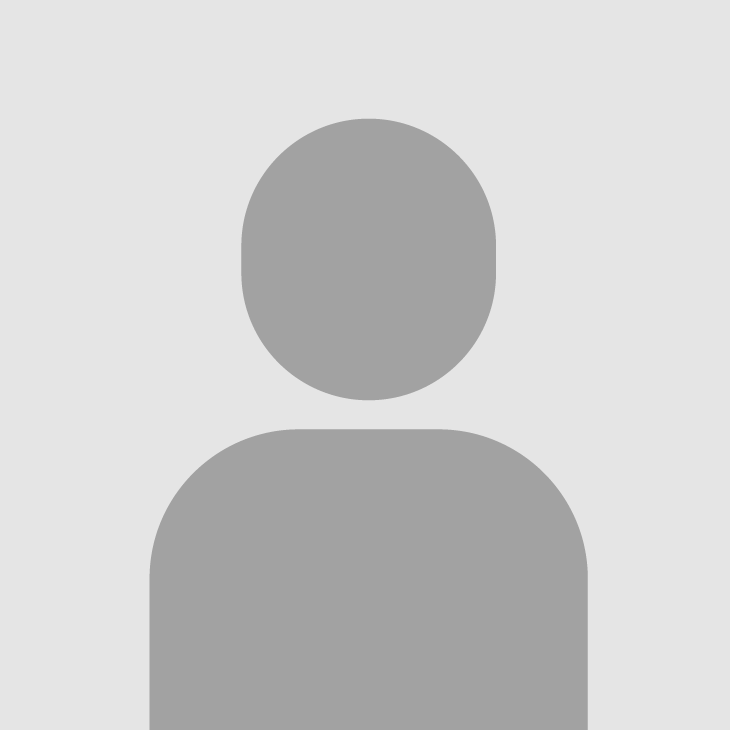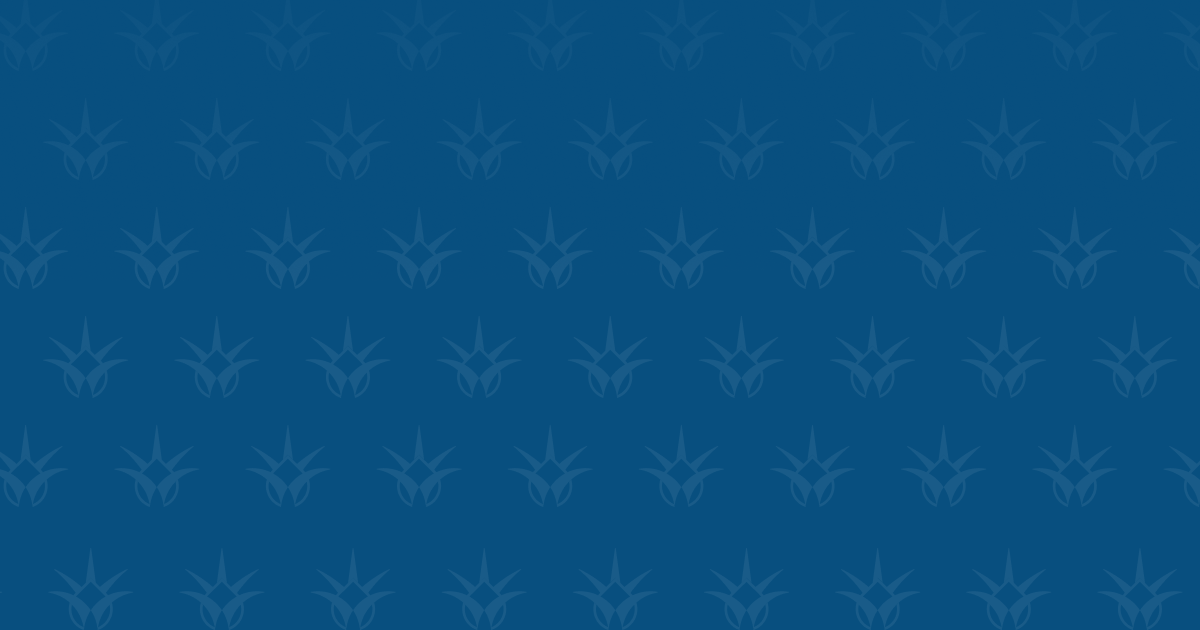غالبا ما يتم إخفاء الملفات لسبب هام، وعادة تكون هذه الملفات هامة جدًا ويتم إخفاؤها خوفًا من تغييرها أو حذفها. لكن إذا أردنا اظهار الملفات المخفية ورؤيتها ماذا نفعل؟
تدفعك أسباب متعددة لإظهار الملفات المخفية، لكن في معظم الأحيان يعود السبب لتعرضك لمشكلة مع ويندوز واضطرارك للدخول إلى أحد هذه الملفات المهمة بهدف تحريرها أو إزالتها.
وإذا كانت الملفات المخفية ظاهرة فعليًا وتريد إخفائها، فما عليك سوى التبديل بالعكس.
من السهل إظهار أو إخفاء الملفات والمجلدات المخفية في ويندوز وتستطيع القيام بهذه التغييرات من لوحة التحكم Control Panel.
توجد هذه الخطوات المخصصة في بناء ويندوز لإظهار أو إخفاء الملفات المخفية وتعتمد على نظام التشغيل الذي تستخدمه، وسنعرض هنا طريقة إظهار وإخفاء الملفات والمجلدات المخفية في نسخ ويندوز 7.8.10، فيستا Vista وXP.
طريقة اظهار الملفات المخفية واخفائها في نسخ Windows
من أجل اظهار الملفات المخفية في ويندوز اتبع فقط الخطوات التالية:
- قم بفتح لوحة التحكم.
- قم بالنقر أو الضغط على رابط المظهر والتخصيص. وإذا كنت تظهر لوحة التحكم بشكل يمكنك فيه رؤية كل الروابط والأيقونات لكن ولا أي منها قد صنّف، لا داعي لرؤية هذا الرابط، وتخطّاه إلى الخطوة 3.
- قم بالنقر على خيارات مستكشف الملف (Windows 10) آو على رابط خيارات المجلد (Windows 7/8).
- قم بالنقر على زر View في خيارات مستكشف الملف أو خيارات المجلد.
- هناك فئة الملفات والمجلدات المخفية في قسم الإعدادات المتقدمة Advanced settings: section.
- يجب أن تكون قادرًا على رؤية فئة الملفات والمجلدات المخفية في أسفل الإعدادات المتقدمة Advanced settings، وأن ترى خيارين اثنين تحت المجلد.
- قم باختيار أحد الخيارين والذي تريد تطبيقه؛ فـتشغيل رمز الملف المخفي عدم إظهار الملفات، المجلدات، أو السواقات المخفية Don’t show hidden files, folders يعني إخفاءها جميعًا. وأما اختيار “إظهار الملفات، المجلدات، أو السواقات المخفية” يجعلك ترى البيانات المخفية.
- قم بالنقر على OK في أسفل خيارات مستكشف الملف File Explorer Options أو نافذة خيارات المجلد Folder Options.
- بإمكانك إجراء تجربة لترى إذا تم فعلًا اظهار الملفات المخفية في Windows 10/8/7. اذهب إلى القرص C ولاحظ إذا كان هناك مجلد باسم ProgramData وإذا رأيته تكون عملية إظهار الملفات والمجلدات المخفية قد نجحت.
طريقة اظهار الملفات المخفية واخفائها في Windows Vista
- قم بالنقر على زر “البدء” Start ثم على لوحة التحكم Control Panel.
- قم بالنقر على رابط المظهر والتخصيص.
ملاحظة: لن ترى هذا الرابط إذا كانت لوحة التحكم معروضة بالشكل الكلاسيكي. ثم قم بفتح أيقونة “خيارات المجلد” وتابع إلى الخطوة 4.
- اضغط على رابط “خيارات المجلد” Folder Options.
- اضغط على زر View في نافذة خيارات المجلد.
- هناك الملفات والمجلدات المخفية في قسم: الخيارات المتقدمة Advanced settings: section. ملاحظة: يجب أن تملك القدرة على رؤية فئة الملفات والمجلدات المخفية في أسفل الإعدادات المتقدمة: منطقة النص دون الانزلاق للأسفل. ويجب أن ترى خيارين تحت المجلد.
- اختر الخيار الذي تريد تطبيقه على ويندوز فيستا. إما تشغيل رمز الملف المخفي “إخفاء الملفات والمجلدات المخفية” وبالتالي لن تستطيع رؤيتها. أو اختيار “إظهار الملفات والمجلدات المخفية” وعندها تستطيع رؤية الملفات والمجلدات.
- اضغط على OK في أسفل نافذة “خيارات المجلد”.
تستطيع اجراء اختبار لمعرفة إذا تم فعلًا اظهار الملفات المخفية في Windows Vista، بالانتقال إلى القرص C فإذا رأيت مجلد باسم ProgramData وعندها تكون قادرًا على مشاهدة الملفات والمجلدات المخفية. ملاحظة: تكون أيقونة الملفات والمجلدات المخفية شفافة قليلًا. وهذه طريقة بسيطة جدًا لتمييز الملفات والمجلدات المخفية عن تلك الملفات والمجلدات الأخرى غير المخفية.
طريقة اظهار الملفات المخفية واخفائها في Windows XP
- قم بفتح “جهازي الكمبيوتر” My Computer من قائمة” البدء”.
- من قائمة” الأدوات” Tools واختر” خيارات المجلد…” Folder Options…
- اضغط على زر View في نافذة خيارات المجلد.
هناك فئة الملفات والمجلدات المخفية في الخيارات المتقدمة: منطقة النص Advanced settings: text area. ستكون فئة الملفات والمجلدات المخفية قابلة للرؤية في أسفل Advanced settings: text area بدون الانزلاق للأسفل. وسترى خيارين تحت هذا المجلد.
من فئة الملفات والمجلدات المخفية، اختر زر الراديو radio الذي يطبق ما تريد فعله. فتشغيل رمز ملف مخفي Do not show hidden files and folders يعني إخفاء الملفات والمجلدات. أما تأهيل خيار Show hidden files and folders فيمكنك من رؤية الملفات والمجلدات المخفية.
- اضغط OK في أسفل نافذة “خيارات المجلد”.
تستطيع اختبار إذا كان يمكنك رؤية الملفات المخفية بالانتقال إلى ملف Windows في القرص C. في حال رأيت عددًا من المجلدات التي تبدأ ب $NtUninstallKB يعني أنك قادرٌ على رؤية الملفات والمجلدات المخفية أي قد نجحت عملية الإخفاء.
المجلدات التي تحتوي $NtUninstallKB تشمل معلومات تحتاج إلى تحديثات التثبيت التي تم استلامها من مايكروسوفت.
إعدادات الملفات المخفية
أسرع طريقة لفتح خيارات مستكشف الملفات Windows 10 أو خيارات المجلد في (Windows 8/7/Vista/XP) هي إدخال أمر التحكم بالملفات إلى مربع الحوار. تستطيع فتح مربع الحوار بنفس الطريقة في نسخ ويندوز جميعها بالضغط على مفتاح ويندوز Windows + R معًا. وبإمكانك تشغيل نفس الأمر من موجّه الأوامر Command Prompt.
ومن الجدير بالذكر أن الملفات والمجلدات المخفية ليست ملفات محذوفة. فالملفات والمجلدات التي تصنف كمخفية هي غير قابلة للرؤية فقط وليست محذوفة.
المراجع
Tim Fisher، How to Show or Hide Hidden Files and Folders، من موقع: www.lifewire.com، اطّلع عليه بتاريخ 09/09/2019.